WebsiteBuilder: How to Add a Header Image
- Log in to your Domains Dashboard.

- There are two views in the Domains dashboard - the Card and List views. Click on the view icons to switch to your preferred view.

- Choose the domain you wish to modify.
In the Card view, click the domain's Manage button.

In List view, click the domain or its gear icon on the right-hand side.

-
On the left pane, click on WebsiteBuilder, under Site Builders.

-
Under Settings, click Manage Site. This action will open your WebsiteBuilder screen on a new tab.

- Click on the Page Selector on the upper left, and select Home.
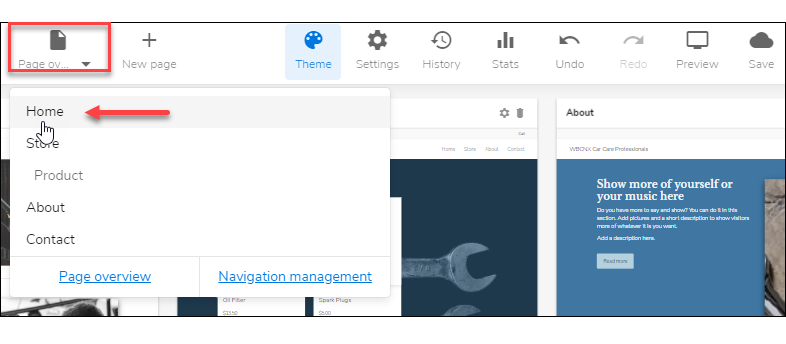
- Click the Home section of your page.
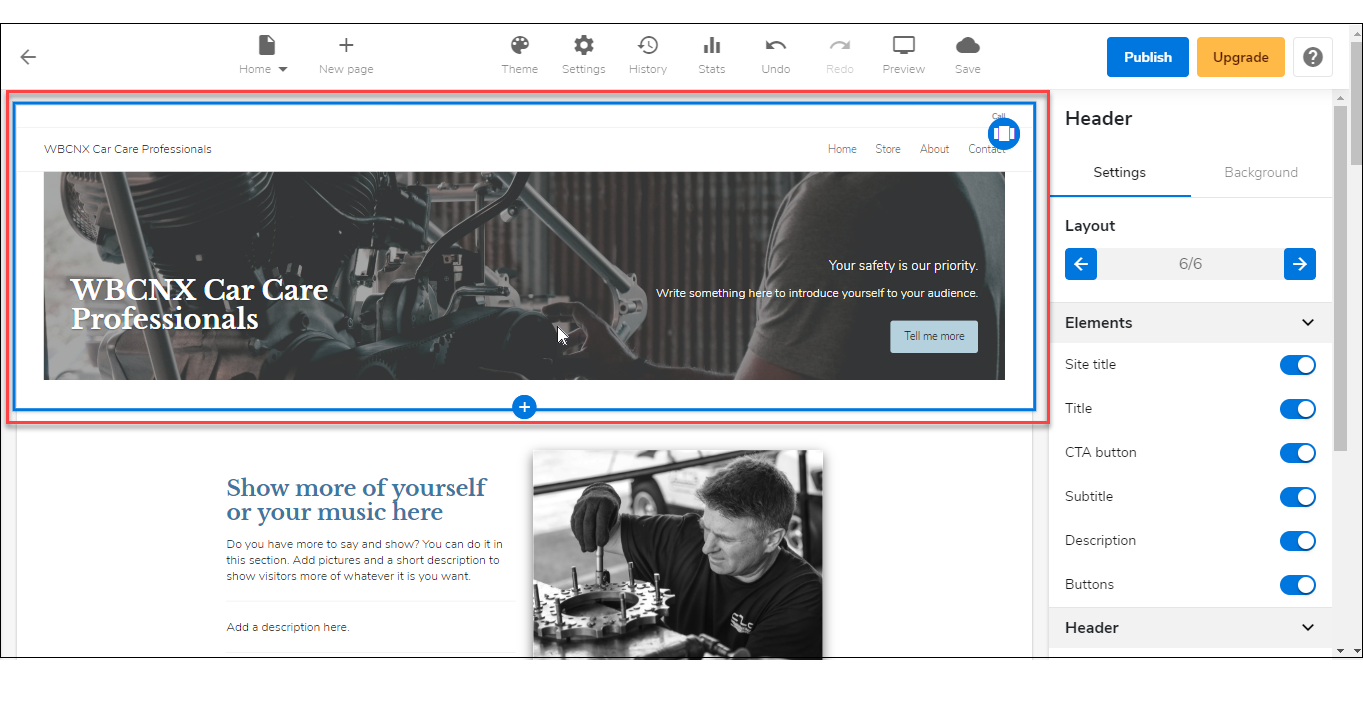
- On the right pane, under Header. Click on the Background tab, select Image, and click the Replace button.
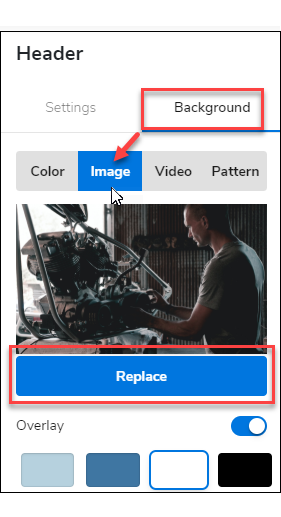
- The Image Library will pop up. From here, you can either choose from the Free Images collection or your collection (My Images). If you don't have any pictures saved in your library, or if you want to upload a new one, click on the Add button.
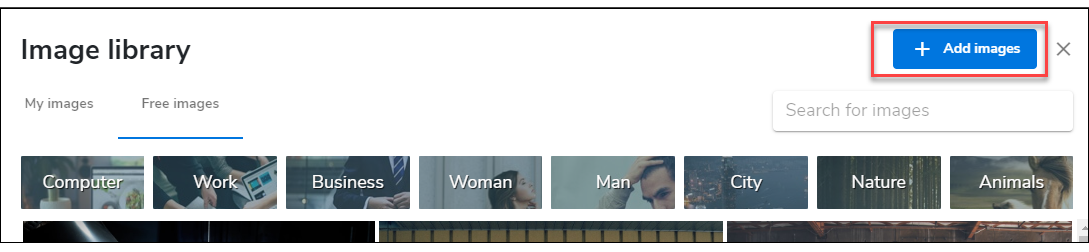
- Here, you can either drag and drop or simply Browse your computer and locate the image you want to upload.
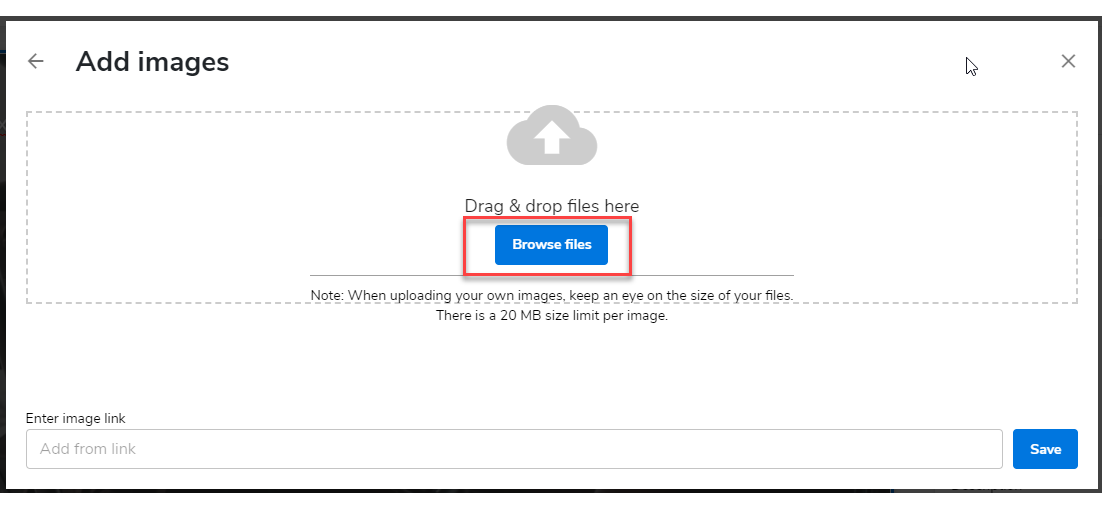
- Don't forget to save your work by clicking the Save icon. Once saved, click on the Publish button on the upper part of your editor screen. Remember that changes are only visible after you have saved and published your work.

Related Articles
WebsiteBuilder: How to Add Images
WebsiteBuilder: How to Adjust and Edit Images
WebsiteBuilder: How to Adjust and Edit Images - Video