WebsiteBuilder: Adding Additional Buttons
- Log in to your Domains Dashboard.

- On the dashboard, select the domain where you're updating the SPF record.
There are two views in the Domains dashboard - the Card and List views. Click on the view icons to switch to your preferred view.
- Choose the domain you wish to modify.
In the Card view, click the domain's Manage button.

In List view, click the domain or its gear icon on the right-hand side.

-
On the left pane, click on WebsiteBuilder, under Site Builders.

-
Under Settings, click Manage Site. This action will open your WebsiteBuilder screen on a new tab.

-
On your Editor screen, click on the page where you want to add a button.
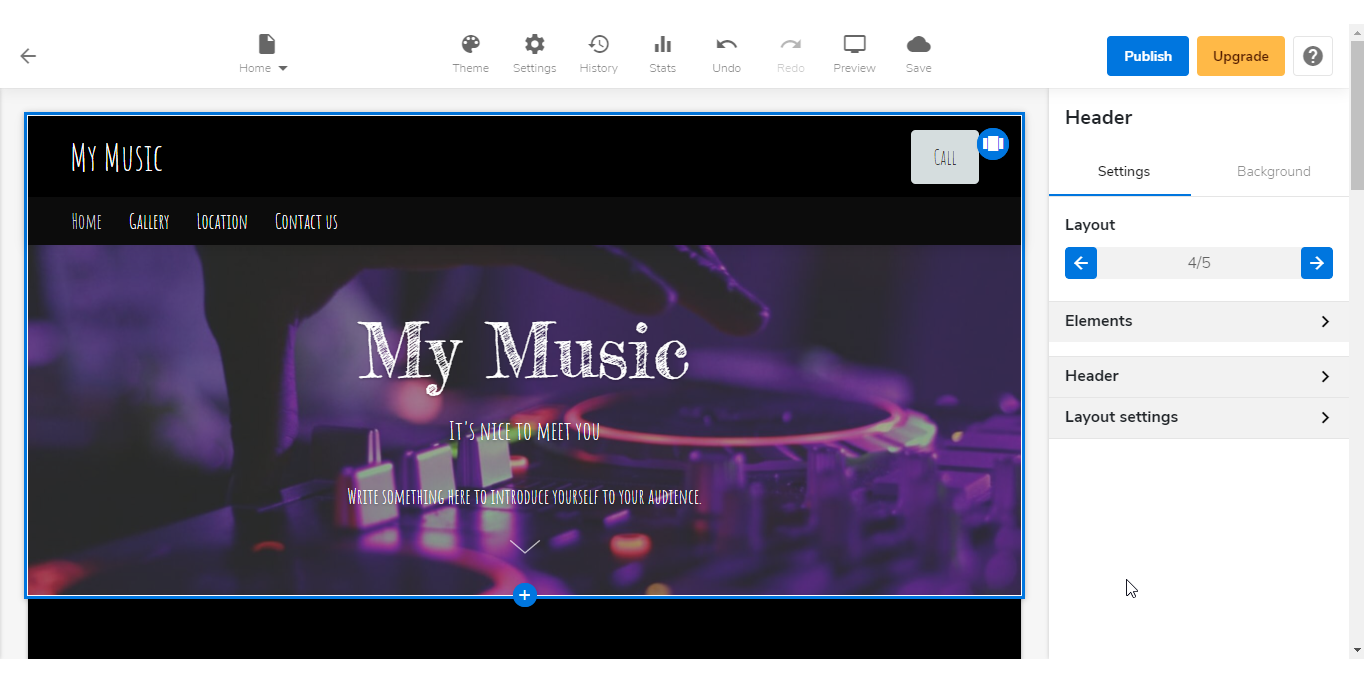
-
On the right pane, click on the Elements menu bar to expand its options.
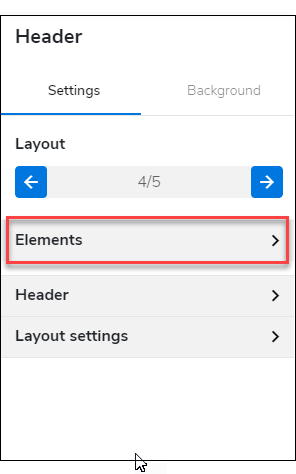
-
Scroll down and look for the Buttons slide switch and toggle it to the ON position. A button will appear on your page.
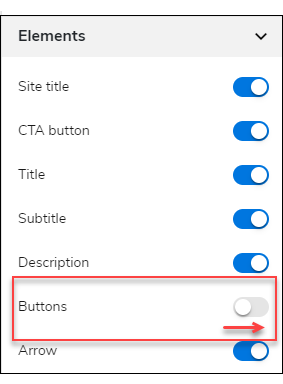
-
To change the caption on your new button, click on the button's text and type an appropriate caption for it.

-
To add more buttons on that same page, click on an existing button to reveal the Button Editor bar.
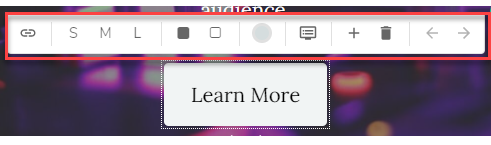
-
From the Button Editor bar, click on the Plus sign. A new button will appear next to the existing one.
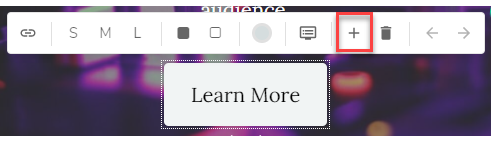
- Change the caption of the second button.
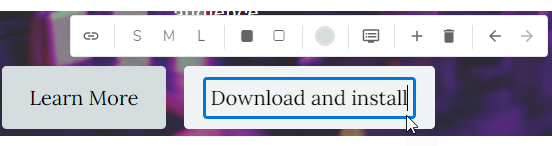
- Don't forget to save your work by clicking the Save icon. Once saved, click on the Publish button on the upper part of your editor screen. Remember that changes are only visible after you have saved and published your work.
