Email Client Setup: Outlook for Mac 2011
Here are some easy-to-follow steps on how to add your netfirms.com account to Outlook for Mac 2011.
For POP:
- Open Outlook 2011.
- Click on Tools, then select Accounts.
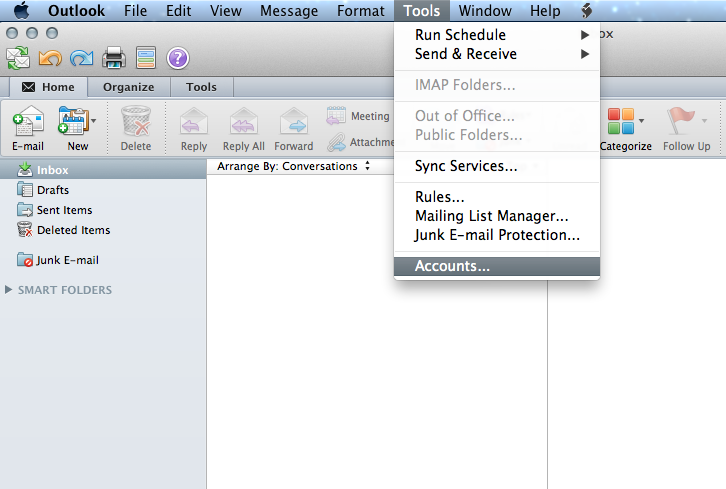
- Select Email Account.
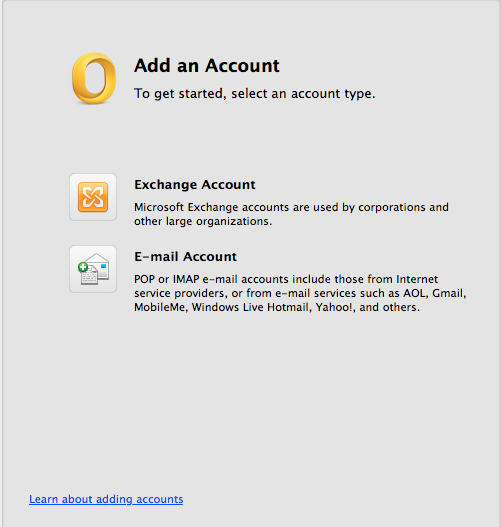
- Type in your email address and password in the spaces provided. Then, uncheck the option Configure Automatically.
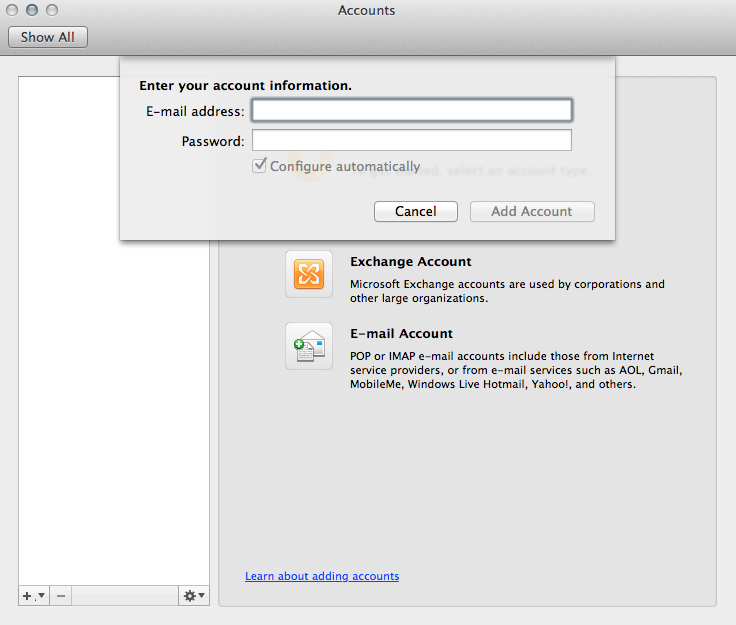
- Fill in the following information. Once done, click the Add Account button:
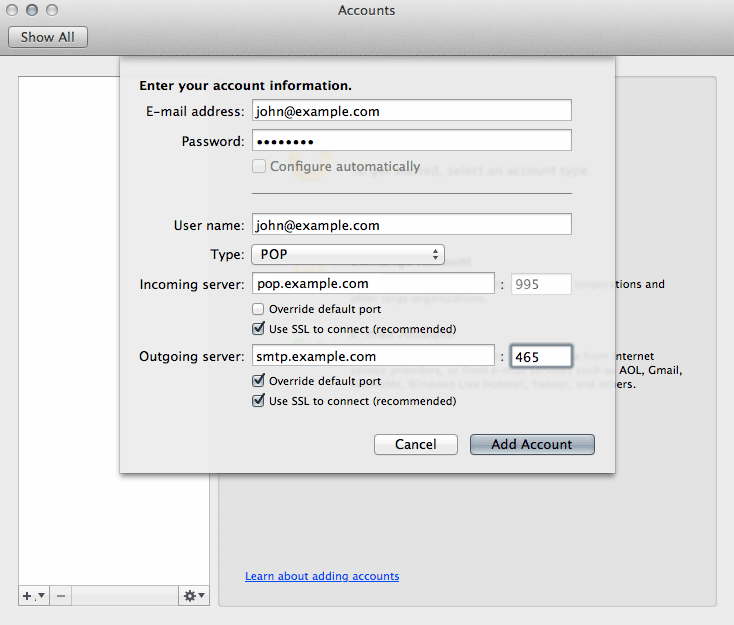
- User Name: Your full email address
- Type: POP
- Incoming Server: pop.netfirms.com
- Incoming Server (Port): 110
- Override Default Port (Incoming): Checked.
- Use SSL to Connect (Incoming): Optional. If checked, change Incoming Server (Port) to 995.
- Outgoing Server: smtp.netfirms.com
- Outgoing Server (Port): 587
- Override Default Port (Outgoing): Checked
- Use SSL to Connect (Outgoing): Optional. If checked, change Outgoing Server (Port) to 465.
This will create the email account, but additional steps are required to make sure it works.
- If needed, go back into Tools, then click Accounts, then choose your Email Account.
- Click More Options.
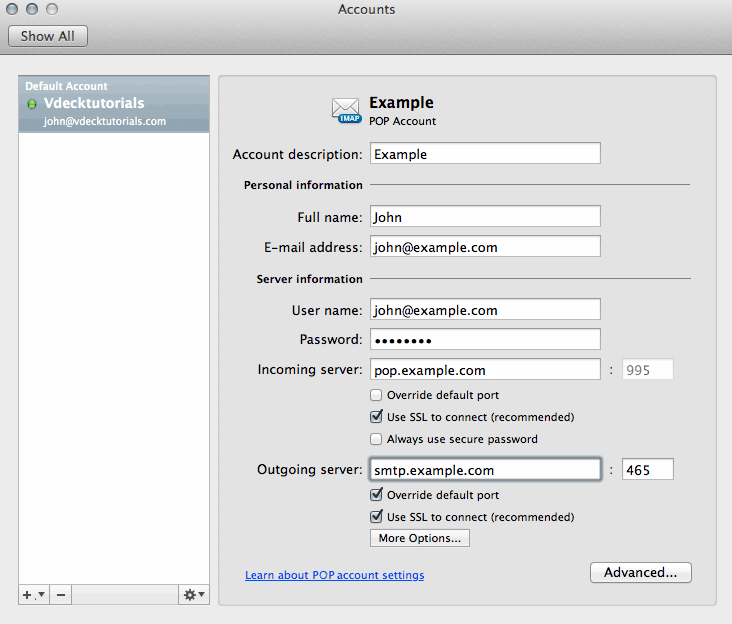
- Change Authentication to Use Incoming Server Info. Then, click OK, and you're done!
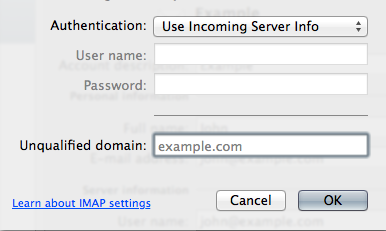
For IMAP
- Open Outlook 2011.
- Click on Tools, then select Accounts.
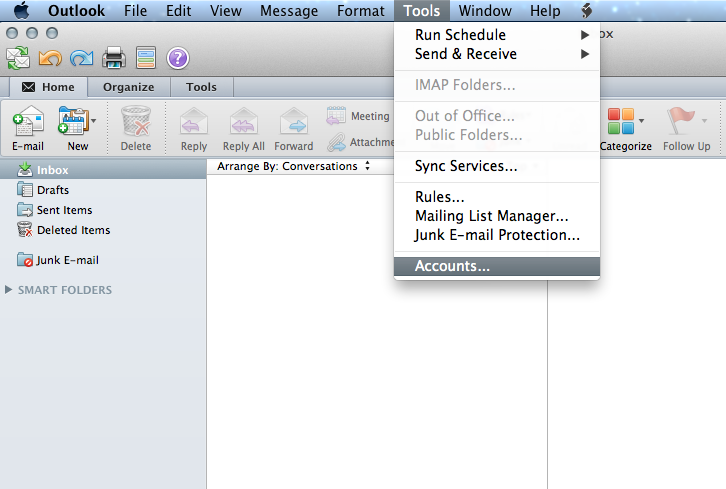
- Select Email Account.
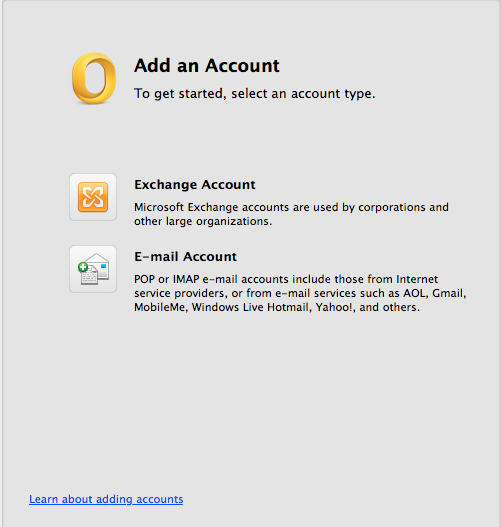
- Type in your email address and password in the spaces provided. Then, uncheck the option Configure Automatically.
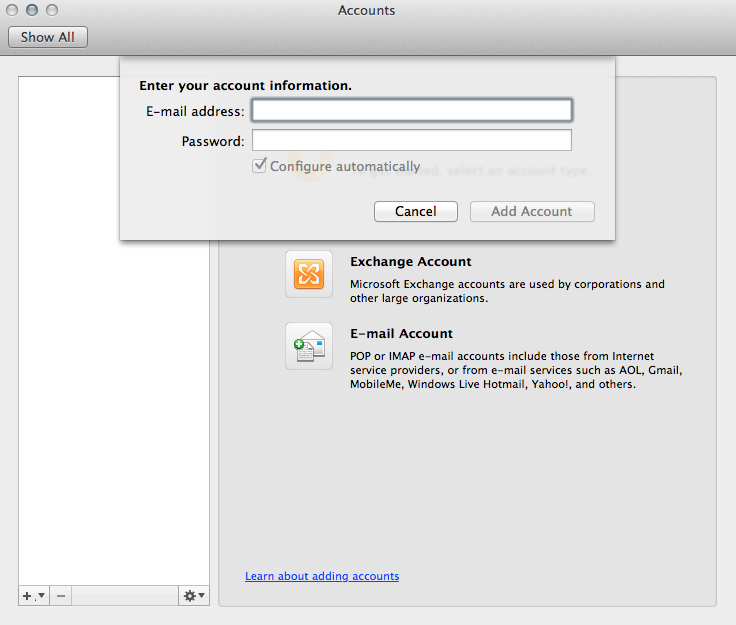
- Fill in the following information. Once done, click the Add Account button:
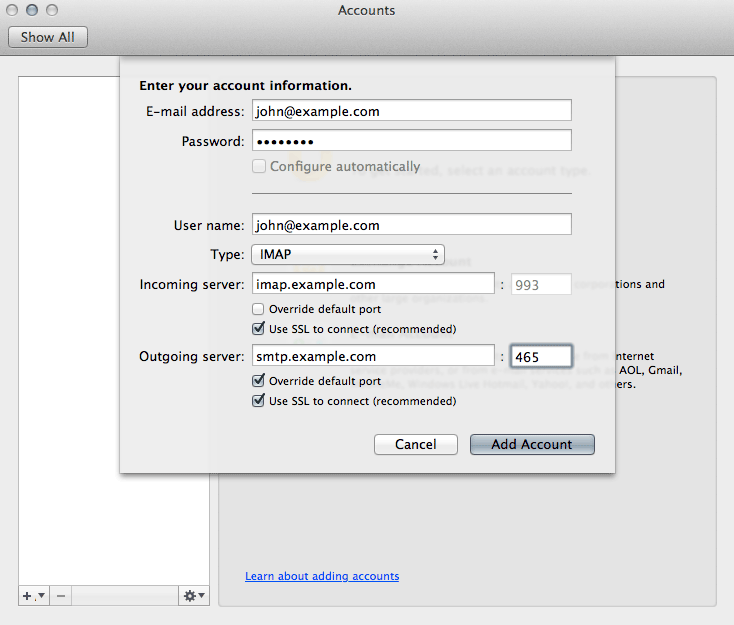
- User Name: Your full email address
- Type: IMAP
- Incoming Server: IMAP.netfirms.com
- Incoming Server (Port): 143
- Override Default Port (Incoming): Checked.
- Use SSL to Connect (Incoming): Optional. If checked, change Incoming Server (Port) to 993.
- Outgoing Server: smtp.netfirms.com
- Outgoing Server (Port): 587
- Override Default Port (Outgoing): Checked
- Use SSL to Connect (Outgoing): Optional. If checked, change Outgoing Server (Port) to 465.
This will create the email account, but additional steps are required to make sure it works.
- If needed, go back into Tools, then click Accounts, then choose your Email Account.
- Click More Options.
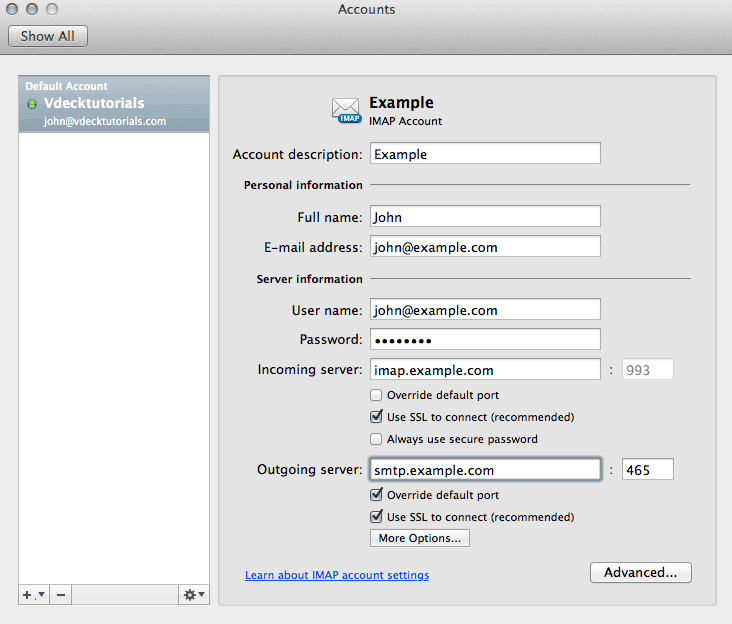
- Change Authentication to Use Incoming Server Info. Then, click OK, and you're done!
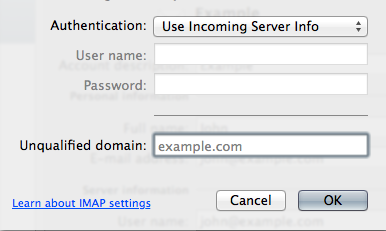
I followed the instructions, but I still can't connect. What can I do?
- Refer to the generic troubleshooting steps for email client setup.
- Consult Microsoft's support page for Outlook for Mac 2011.
- Contact us so that we can help you troubleshoot the issue.
- Contact us to schedule an appointment for us to remotely log into your computer and set it up for you. Note that this is a paid service.