Email Client Setup: Mac OS X Mail
If you are using OS X Yosemite v10.10 or later, Mail will automatically attempt to connect to your email provider.
See this article.
See this article.
The manual walkthrough and default settings are listed below.
You will need your incoming mail server, outgoing mail server, full email address, and your email password.- Open Mac OS X Mail.
- Click Mail.
- Click on Add Account.
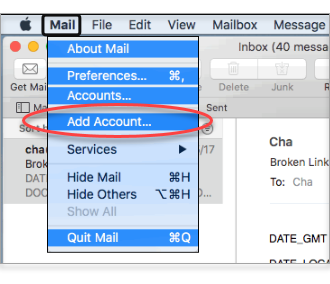
- Select Other Mail Account and click Continue.
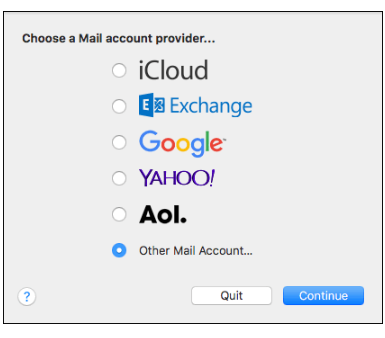
- Fill in the following information:
- Name: How you want your name to appear in emails (in this example: Jane Doe)
- Email Address: Your full email address (in this example: jane@abc.com)
- Password: Your email password
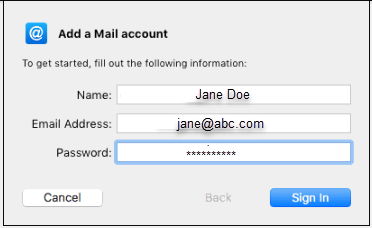
- Click Sign In.
- Decide if you want to use POP or IMAP. IMAP synchronizes the email on your computer with the contents of your account on the server, while POP simply downloads the inbox.
- Fill in the following information:
- Account Type: POP
Username – Your full mailbox address (in this example: jane@abc.com)
Incoming Mail Server – pop.netfirms.com
Outgoing Mail Server – smtp.netfirms.com - Account Type: IMAP
Username – Your full mailbox address (in this example: jane@abc.com)
Incoming Mail Server – imap.netfirms.com
Outgoing Mail Server – smtp.netfirms.com
- Account Type: POP
Please note that your domain brand is netfirms.com, so since we choose IMAP as our example, your incoming mail server should be imap.netfirms.com.com and smtp.netfirms.com.com.
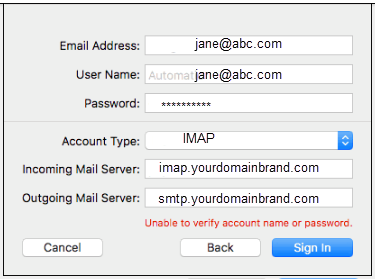
- Click Sign In.
- Choose the Mac apps you want to use with this email account.
- Click Done.
If your mail client still does not connect to our server and your email does not work after following the steps and entering the email settings correctly, please get in touch with your mail client manufacturer.