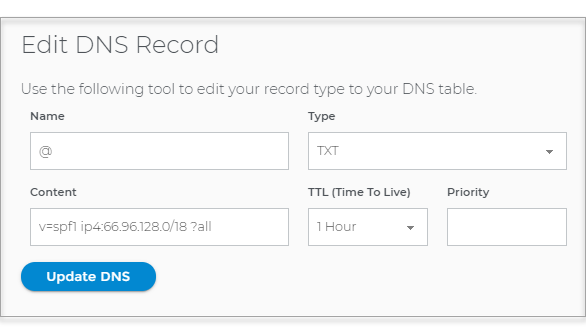How to Update DNS Records - DNS Management
What is a Nameserver?
A nameserver is a computer where DNS (Domain Name System) records are stored in databases. Web browsers, like Google Chrome, Firefox, Safari, or Edge, can search and read the DNS records, which tell them where to find websites.
What is DNS?
Domain Name System, or DNS, converts domain names into numbers called IP addresses. A number, an IP address, identifies every website; computers read that. One of the IP addresses for Google is 172.217.14.228. When web browsers look for Google, they are looking for 172.217.14.228, which they find in the Google Name Server databases. DNS forms the backbone of the internet, the authority on where every website is located. Also, see DNS Records Explained.
Follow these steps to update your DNS records:
- Log in to your Domains Dashboard.

- On the dashboard, select the domain where you're updating DNS records.
There are two views in the Domains dashboard - the Card and List views. Click on the view icons to switch to your preferred view.
- Choose the domain you wish to modify.
In the Card view, click the domain's Manage button.

In List view, click the domain or its gear icon on the right-hand side.

- On the left sidebar, click on DNS & Nameservers.
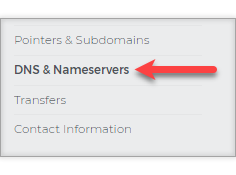
- On the DNS & Nameservers page, select the DNS Records tab.
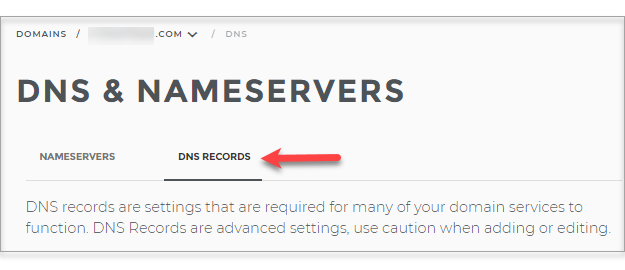
- Add a DNS Record by clicking the blue + button. Make sure that your site is hosted by us, otherwise, the add DNS record button may not work.
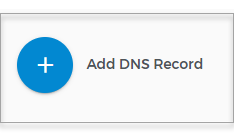
- Select the DNS record type from the dropdown list in the window that appears.
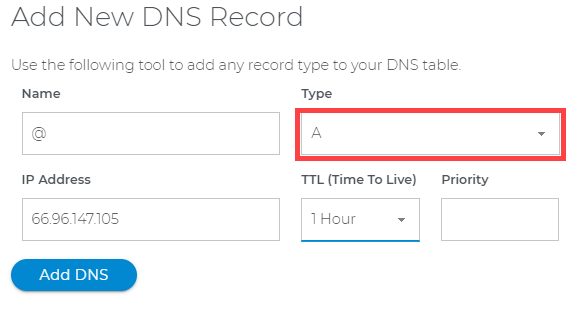
- Type in the DNS record value. You may also visit DNS Records Explained for more information about the DNS record types and their functions.
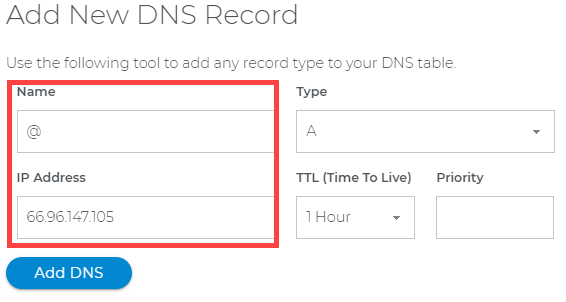
- Then click on the Add DNS button.
- Or, choose from the list of records you wish to edit by clicking the 3 dots on the side.
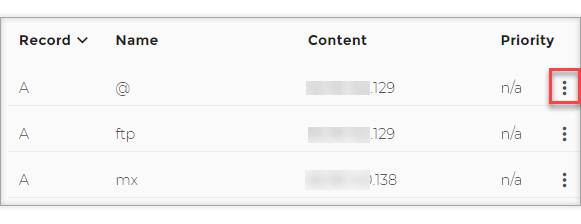
- Make your revisions and click on Update DNS.
Related Topics
How to Update A Records - DNS ManagementHow to Update MX Records - Mail Exchange Record - DNS Management
How to Update TXT and SPF Records - DNS Management
How to Update CNAME Aliases - Canonical Name - DNS Management